[quote]
Have ever laid your eyes on a cool scene from a movie? Something that you would want to capture as an image and put it as your desktop, avatar, etc. ? So what do you do when you want that done?
"Well", says the unexperienced but still Windows familiar person, "that's an easy task! You start playing the movie with some video player and the press the <> button. Open up <> and paste the contents of the clipboard and save it in whatever format you want".
Those of you who watched Cartoon Network and their cute cartoon called "2 Stupid Dogs" will recognize this quote:
| Quote: |
| Now, isn't that cute? ... BUT IS WRONG!!!! |
[end quote]
This is just the starting part of a forum post I once posted on a tips and tricks wannabe forum. You can find the post here: http://www.i-hate-microsoft.com/capture-a-frame
-of-a-movie-in-media-player-t3.html
But blogging is more fun :) And now I have a solution for it so "it's tiiiime to blllogg it".
The problem: You are playing a news movie using Media Payler. You see your neighbor's face and want to take a screenshot so you can make fun of his haircut. You pause the movie, press the print screen button (Prnt Scrn key, with or without the combination with ALT), you open paint, paste the screenshot and save it as a JPEG formated image. And what do you get? This:
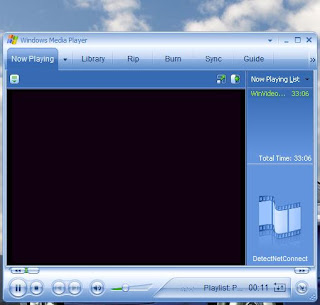
(Please note this is the actual screen shot I saved using MS Paint. You can test it yourself by following the steps described above).
What you actually expected to see, that is the content of the movie, is missing. Why? Because of the way movies are played in Windows. That is, for hardware acceleration purposes, the movie part is just a "layer overplayed over the player window" ( :D ). Having said this, when you take a screen shot of the player, you only get the player window and some pointer to the memory location where the video layer is located. When you paste that in MS Paint, you see (kind of) both layers, but if you close Media Player, only the player image remains (because the video layer pointer points to nothing).
Solution? Go to: Control Panel->Display->Settings tab->Advanced->Troubleshoot tab and drag the Hardware acceleration slider to None. Save the settings and try the capture again:
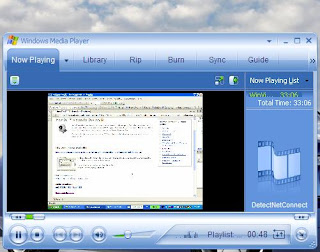
That's it! "Keep it safe and smooth people!"
NOTE: While this setting has benefits, it also has some drawbacks. Play with it at your own risk and read the note offered by MS on the Troubleshoot tab before proceeding. I did this once and I lost my desktop image. That's not a big deal, but who knows what else can happen. Disabling hardware acceleration also means less detail in graphics applications. Bottom line - handle with care and knowledge. If you are unsure, just leave it as is and use a smart screen capture tool.
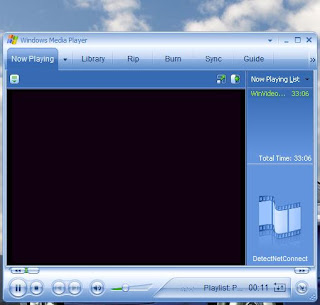
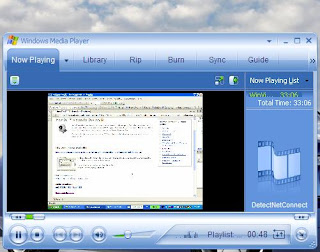
April 23, 2008 at 4:30 AM
Your method will have bad effect about the overall windows behavior.
A better solution might be the following:
Open Windows Media Player, go to Tool -> Option -> Performance, and set Video Acceleration to None