How would you like to earn $65 (yes, that is 65 dollars) with just one click?
I'm sure you are wondering if this is some kind of scam, MLM or pyramid system where you send/spend a lot of money and get a lot of BIG BUCKS promises... Well, it's not! It is a 100% real and pure money opportunity for everyone to earn $65 dollars with one click!
So what is it and how can you earn the money? Where do you need to click?
We are talking about the Lunar Pages affiliate program. You most likely heard about Lunar Pages, they are one of the best and well known hosting providers, with literally millions of pages hosted on their servers. These days everyone wants to go global and the best way to do that is create a website. Any website needs a cheap and reliable hosting server, so here is where Lunar Pages comes into the equation: they offer the hosting package, whether a cheap startup one, or even dedicated servers for professional web applications.
OK, so far so good. It's time to earn your $65 dollars. To do that, you just have to Sign up as a Lunar Pages affiliate (which is FREE and takes about 2 minutes), then visit their banner pages, get the one you like and put it on your site! If someone clicks the banner on your site and registers for a hosting package with Lunar Pages, you earn $65 dollars with just ONE CLICK! It's that simple!
But wait, there's more! For each person that buys a hosting package from Lunar Pages you earn $65. 10 persons = $650, 100 persons = $6500!!! You don't have to do anything but keep your site up and running and get more people to see your Lunar Pages banner!
And it goes even further! You can refer other people to the Affiliate program, and for every $65 they make, you make $5!
So, with the Lunar Pages Affiliate Program, you get:
* $65 base commission rate
* $5 2nd tier commissions
* ready made banners
* a unique, close-knit staff
* incentives and commission raises at 100 referrals/month!
* tailored landing pages at 150 referrals/month
Below you can find some sample banners and also in the right sidebar of my blog I have already posted my banner. So what are you waiting for? Click here and start making money in no time! Remember, you can make $65 dollars with just ONE CLICK!


Labels: make money on Internet
I've been trying a lot to learn how to whistle very loud, the type of whistle you perform at a Rock concert or football (soccer) game. But I never managed to do it...
Two days ago I went to a Rock concert of one of Romania's best rock band ever: Phoenix (you can listen some of their songs on YouTube, just do a search for "Phoenix Romania"; or click here for one of their song).
So, I went to the concert with my girl and everybody was either whistling or shouting while clapping their hands. And I could not do any of those two... I felt frustrated...
So I went on YouTube and searched for some videos that teach one how to whistle. I found many of them, you can do your own search, but the two I placed below made the most sense to me and now I am actually ... kind of... whistling... Just give me a few more days and I'll be expert! :)
The first movie is a very short one. Still, it shows how to do it:
The second movie is longer and made by some pretty annoying guy (no offense). Just skip the first minute and then you will get to the 4 steps that he tells about. Helped me...
Labels: learn to
Are you working hard? Are you doing extra work without any extra money? Are you tired of seeing that joy in your office mates' eyes? Do you want to know the secret of happiness at work?
THE SECRET IS FREE FLASH GAMES! Yes, that's right! You can kick some balls (that is, soccer balls) or play the "Milky shoot" game.
Below you will find one of my favorites and a very modern ... EMO ... game. Now, now, don't you go crying on me! Just start the game and kick some EMO soccer! Enjoy.
Glider Instructions: Press the left and right arrow key alternatively as fast as you can in order to take off the cliff. Then, use the up and down arrows to gather points. Stay away from those nasty eagles and watch out for the rocks!
EMO Soccer Instructions: You have 2 field EMO players 1 goalkeeper. Use the left and right arrows to move, "A" key to change between the 2 players, "S" key to jump and shot with the head, "D" key to kick the ball. You can also get these instructions by clicking the Instructions link in the Flash game.
Labels: break time fun , flash , games
Tossing aside its iconic green-and-white laptop with its distinctive antennas, One Laptop per Child (OLPC) is pursuing a smaller 2.0 version, scheduled for release in 2010, in which dual touch screens will replace the keypad. The new version will have lower power consumption and a $75 price--a figure that OLPC claims is achievable despite the fact that the current model, the XO, sells for nearly double the sum mentioned in its "$100 laptop" moniker.
With its hinged dual display, the new version could be used as a book, as a laptop with a touch-screen keypad, or as one continuous display when folded flat. "The display is going to get better and better, and it's key to the next generation," Nicholas Negroponte, founder of OLPC, said yesterday at a launch event at the MIT Media Lab.
The redesign is OLPC's latest effort to revitalize global adoption of its machines. Last week, OLPC announced that the current version will soon have the option of running on Microsoft Windows; previously, the machines only ran on the GNU/Linux operating system, plus a custom interface called Sugar that emphasizes collaboration among children. With the addition of Windows, OLPC hopes to boost sales to countries, such as Egypt, that already use Windows software in schools.
Pixel Qi, the display-technology startup founded by former OLPC chief technology officer Mary Lou Jepsen, will collaborate in the development of the new computer. Its smaller size will make the laptops easier for children to carry than the previous, larger version, Negroponte said yesterday. And despite the smaller size, the display will be larger--when both screens are used--than the one on the current version. Because the machine will have no keypad, there will be fewer mechanical parts to break. And whereas the current XO consumes only two to four watts--one-tenth of the amount consumed by a conventional laptop--the next-generation version will use as little as one watt.
But until the new machine comes online, the existing XO will continue to be sold. Only about 600,000 hard orders have come in--a far cry from the 100 million that, two years ago, Negroponte said he was hoping to obtain by 2008. And last week's announcement that the XO will have the option of using Windows or the existing Linux-based operating system has led to some debate among education officials. Yesterday, Oscar Becerra, a Peruvian education ministry official who directs the OLPC deployment under way there, says that he sees little value in adding Windows for computers in primary schools.
Labels: computers , gadgets , new technology
Visual Studio - Build process optimized for multi processors
0 comments Posted by Just little ol' me at Monday, May 26, 2008
These days, everyone wants to buy state of the art technology when it comes to PCs. Fast processors, lots of RAM, stunning graphics cards, huge hard disk drives, blue ray drives, anything new on the market.
If you are a developer using Visual Studio 2005, you probably want to know how can you truly benefit from all the new hardware while programming your applications.
Well, I am happy to announce (for those of you who did not find out about this until now) that Microsoft has been asking this question for quite a while. When it comes to the RAM usage of Visual Studio, most of you already know that VS 2005 consumes more than VS 2003, but VS 2008 takes it to another level... Especially if you are a Vista user:
| VS Version | Minimum RAM | Recommended RAM |
| 2005 | 192 | 256 |
| 2008 | 384 | 384+ XP 768+ |
Having 2GB + of RAM is nothing our days. Tomorrow, we will probably count RAM using Terra Bytes.
One great thing that Visual Studio 2008 brings for us, developers, is not only compatibility, but also optimization of the build process on multi core processor systems. This basically means more cores = faster build! And that, I must say, is COOL! Imagine using dual Quad processor system for building projects that usually take up to 10 hours to build. That reduces the overall build time to about 12%!!! Nice.
What is NOT nice nor COOL is that this feature was present also with Visual Studio 2005, just nobody informed us! And it so easy to enable it...
The /MP option can reduce the total time to compile the source files on the command line. The /MP option causes the compiler to create one or more copies of itself, each in a separate process. Then these copies simultaneously compile the source files. Consequently, the total time to build the source files can be significantly reduced.
So, just open Visual Studio, open up your C++ project (sorry C# users) -> right-click and select Properties -> in the left tree expand Configuration Properties -> expand C/C++ -> select Command Line. In the Additional options text area, type "/MP" and press OK. That's it, you're all set!
PS: I don't know if you need to restart VS or reboot your computer. It should not, since you are only modifying the command line arguments of the build command. Anyway, if you don't see any results after doing this change, you either did something wrong or need a new processor :P
Labels: microsoft , multithreading , Visual Studio
Clear RAM on Windows XP without reboot
0 comments Posted by Just little ol' me at Monday, May 26, 2008
I found a cool trick that is supposed to free your RAM memory without having to restart the system. I am a little skeptical about it, but I remember using a RAM cleaning tool when I was using only 64MB (a while ago :) ).
Steps to follow:
1. Create a new shortcut on your desktop (locate an empty spot on your desktop, right click on your mouse and select - New->Shortcut)
2. Type “windir\system32\rundll32.exe advapi32.dll,ProcessIdleTasks” without the brackets in the box and click next.
3. Name your shortcut “Clear RAM,” and click finish…. All done!…
Now, when your system slows down just click the clear ram shortcut, and you are back to your normal operating speed.
PS: I searched a few posts about this trick and some people even reported the reverse of this happening. I found some Delphi source code of an application that is supposed to also free the RAM memory of unused items. When I get the chance I will take a look and try to come back with a working solution to free up some RAM...
Windows ONE-Click shutdown and optimization
0 comments Posted by Just little ol' me at Monday, May 26, 2008
When you shut down Windows XP, the OS tries its best to make sure that all services (they help run things like graphics, printers etc) are shut down. But there are times when they don't close, thus Windows XP tries to give it the chance to shut down itself. This amount of time that windows waits for the service to close is stored in the system registry. If you modify this setting, then windows will shut down the service earlier. To modify the setting, follow the directions below:
- Start Regedit.
- Navigate to HKEY_LOCAL_MACHINE/SYSTEM/CurrentControlSet/Control.
- Click on the "Control" Folder.
- Select "WaitToKillServiceTimeout"
- Right click on it and select Modify.
- Set it to a value lower than 2000, say 1000 as a test.
To speed up the shutdown process even more, you can create a one-click-shutdown following these directions:
- Navigate to your Desktop.
- On the Desktop, right-click and go to New, then to Shortcut (in other words, create a new shortcut).
- You should now see a pop-up window instructing you to enter a command line path.
Enter one of these as the path: SHUTDOWN -s -t 01
- If the C: drive is not your local hard drive, then replace "C" with the correct letter of the hard drive.
- Click the "Next" button.
- Name the shortcut and click the "Finish" button.
Now whenever you want to shut down, just click on this shortcut and you're done. Also, if you want to make life better and faster, you can right-click the new shortcut you just made, go to Properties, and type in X (or whatever letter) in the Shortcut Key box.
Outlook - Save Embedded Pictures in Their Original Format
0 comments Posted by Just little ol' me at Tuesday, May 20, 2008
I just found a great post that helped me solve a problem I was having for a long time: how to download inline pictures from an Outlook (2003 in my case) message. If the images are attached, you can just select them all (using the SHIFT key) and copy/paste them in your desired location. But what do you do when you have the images inline (embedded) in the message? Check out the post below. In just 2-3 minutes you will have your problem solved!
I liked the article so much because it is very strait-forward. So I did not do any modifications to it. You can find the original post here: http://www.howto-outlook.com/howto/saveembeddedpictures.htm
I also found a $20 solution for this problem (http://www.ope2000.com/product.htm), so thank you Internet! Here goes:
You’ve probably come across this at least once; You receive a nicely HTML formatted message with embedded pictures so the sender can tell the story with the pictures and when you try to save the pictures you can only save them as a bmp-file. Or; you receive a fun e-mail with an animated gif-file and when you try to save it you can only save or copy it as a bmp-file which will of course break the animation.
This How To article explains how you can save the embedded pictures in their original file format.
- Make sure the Visual Basic editor is installed
- Create macro
- Create a button for the macro
- Using the macro
Since we are going to create a macro from code you must have the Visual Basic editor installed (which is the default). If you don’t have it installed you can install it by Control Panel-> Add/Remove Programs-> select your Office version-> button change. Now setup will start. Here you choose for Add or Remove Features-> Select “Choose advanced customization of applications” (Outlook 2003). In the list you get expand Microsoft Office-> Office Shared Features-> Visual Basic for Applications and set it to Run form My Computer. Press “Update” to install. You might need to insert your CD during setup.

This is where you can find the Visual Basic Editor when you have it installed
As I already provide you with the code, creating the macro is easy. The code has been tested with Outlook 2003 on Windows XP and Outlook 2007 on Windows Vista but should work on previous versions as well.
We start up the Visual Basic Editor by going to Tools-> Macro-> Visual Basic Editor. This will open a new screen. Choose Insert-> Module to create a new module dedicated to this macro. Select the newly created module in the left pane and rename it to “SaveAttachments” by changing the Properties value in the pane underneath. Copy and paste the code below to the module.
Click in the area above and press CTR+A to select all. Press CTRL+C to copy the code

The code copied in the Visual Basic Editor.
Important!
Since this macro also uses Windows functionality to prompt you for a folder location we must add the reference to the project. To do this choose Tools-> References… and select Microsoft Shell Controls And Automation. After this press OK.
Now we debug the code by choosing Debug-> Compile Project1. You shouldn’t be getting errors if you’ve done everything correctly.
If you do get errors retrace your steps and also verify that any previous code you might have in ThisOutlookSession is correct. Debug until you’ve solved the errors (the code provided works correctly without any modifications).
To be able to run the code without setting your macro security level to medium I recommend that you sign your code which is a very easy process and only takes a minute.
Create a button for the macroYou can run the macro through Tools-> Macros… -> select the SaveAttachment macro and then press Run. However the easiest way to access and use the macro is to create a button for it. Since the macro works on the selected item we can create the button in the main Outlook window. Follow the instructions below to create a button.
- Set the Toolbar in edit mode by going to View-> Toolbars-> Customize…
- Select the tab Commands
- In the Categories column select Macros
- In the Commands toolbar click on
Project1.SaveAttachmentand hold down the mouse button. - Drag the icon to a location on the Toolbar so the pointer will loose the cross and release the mouse button to drop it in that location
- Right click the icon to change the name and to assign it a button image you like (if you want to learn more about editing Toolbar buttons click here)
- Press Close to leave edit mode

The Save Attachments icon in the Toolbar. Curious what my Running Man icon does?
Alright, now that we’ve gone through all the trouble we can finally save all types of embedded pictures in their original file format. To do this you select the message that contains the embedded pictures. When you click on the Save Attachments button you’ll save all attachments with a date and time stamp to a folder of choice. Note that it doesn’t save blocked attachments.
Say good-bye to converting bmp-s back to jpg-s and broken gif-s!
Earn Money with Google Adsense

On June 18, 2003, Google Inc. introduced the Adsense program to the world, allowing web publishers to earn money with Google Adsense in their sleep. Publishers, webmasters, and bloggers can sign up for the Google Adsense program and display relevant advertisements to their readers in conjunction with Google Adwords, Google’s pay per click revenue model.
Once your Adsense ads upload the Adsense code to your content pages, you generate earnings based on how many clicks your adverts generate. Earnings per click (aka EPC) range from $0.05 to $40, depending on the nature of your niche and advertising demand.
What Makes Google Adsense So Special and Unique?Before Google released the Adsense Program, webmasters spent time & resources forming partnerships with potential advertisers to generate revenue from their sites. Online publishers would search for advertisers, get their contact information, call them up or e-mail them, then explain why a partnership would provide value to both parties.
As you can see, seeking out potential advertisers for your website is a time-consuming process.
Most people lack the marketing expertise and spare time to actively pursue advertisers for their websites. Google Adsense bridged the gap between advertisers and publishers, providing an easy to access and highly usable network of highly respected advertisers like Nike, eBay, Coca-Cola, etc.
Once provided with a third-party advertisement service, online publishers and webmasters gained the following advantages over non-Google Adsense members:
- Make Money with 100% Automated Monetization Solutions - Using javascript, Google Adsense provides its publishers with a unique javascript code that serves up ads automatically on all content pages. Adsense’s search engine spiders automatically “read” the content on your pages, and display adverts within the context of your content. This translates to a 24/7, 365 automated cash machine that earns residual income in your sleep.
- Gain Access to Fortune 500 Companies - No matter how large your website, any publisher may gain access to advertisements from some of the largest corporations in the world. Whether you run a personal blog or a high traffic social media network, you can capitalize on the professionalism of the Google Adsense network in no time flat.
- Spend less time negotiating, More time writing - The greatest benefit is the absence of constantly updating and searching for new advertisements. Adsense is a “set it and forget it” solution, which is why webmasters become so obsessed over its powerful earnings potential.
There is a small learning curve for Google Adsense, and potential publishers should become familiar with the following terms before joining the Adsense program:
- EPC - stands for Earning Per Click, probably the most important acronym in the Adsense language. EPC gauges how much money your advertisements generate per click-through to the respective advertiser’s landing page.
- eCPM - stands for earnings per cost per mile, helps to understand how much money you make per 1,000 page views. Lucrative niches like finance, mortgage loans, and Healthcare generate more revenue than less popular niches like blogging & sports. Competition for high dollar products is stiff; Advertisers will duel it out on Adwords to make sure consumers get their eyeballs on the products & services they have to offer
- CTR - stands for Click Through Rate, just Google’s way of tracking how often web surfers click on your advertisement. If you receive 30 clicks for every 1,000 ad views, your CTR is 3%. It’s important to track your CTR closely, and figure ways to increase Adsense CTR without turning off your visitors/audience.
I won’t explain every single element of the Adsense language because some parts are trivial. If you fully comprehend the 3 acronyms above, you will be ahead of 80% of your competition. So please focus on the basics because truth is always simple.
How to Generate Traffic & Make Some MoneyI know the background info & learning curve stuff seems tedious, but it’s very necessary to maximize your earnings. Now let’s discuss to how generate traffic, then monetize this traffic to make some cold hard cash.
Traffic is the liveblood of Adsense
Daily, consistent web traffic is the only way to make big money with Google Adsense. Without web traffic, you have no visitors, and without visitors, who will click your advertisements?
Don’t encourage friends or family to click your Adsense adverts. It’s illegal, and you’ll get in trouble. So your only other option is to legally attract targeted visitors to your website who find your advertisements as helpful, instead of abusive.
One way to generate traffic is to write high quality content that incorporates high dollar keywords within the content body. Your visitors benefit from your highly informative, well-written articles, plus you benefit from the Adsense earnings received from those articles. It’s a win-win situation, and in my opinion yields the best results.
Please stay away from automated websites or scraped content with Adsense ads embedded within the stolen articles. You don’t want to travel down that road. So stick to the basics, pump out high quality content, target high paying keywords, and learn about Adsense unit optimization.
Along with high quality content comes Search Engine Optimization, aka SEO, because search engines drive more traffic than paid or referral-based models. Always place your most important keyword in the title of your web page, and sprinkle other important keywords within your content body. SEO is a skill that takes time to grasp.
If you want to pick up SEO basics fast, I recommend purchasing Aaron Wall’s SEObook.
Find High Paying Adsense Keywords
Researching your niche to discover the most lucrative keywords is a surefire way to increase your Adsense earnings quickly. I recommend using Adwords Keyword Tool to find out how much each keyword is worth to an Adwords advertiser. Simply fire up the Google Keyword tool, enter a broad keyword for your niche, then select Cost estimates (CPC) from the drop-down box, and hit enter.
Adwords will display a long list of available for bidding keywords, along with cost estimates listed beside them. Pay attention to which keywords have the highest CPC because these same keywords will make you the most money.
Of course, Google will take their cut, so remember to stay away from low-paying keywords, e.g., 10 cents and below, because they will earn you peanuts.
Doing preliminary niche keyword research will help you avoid low-paying niches as well. It makes no sense to enter a non-lucrative niche and try to make money with Google Adsense. Think high dollar niches like money, retirement, healthcare, consumer products, insurance, etc. Everyone has knowledge in at least 1 high dollar niches because we all consumer products 7 services. Write down a list of niches that you wish to enter, then use the Adwords Keyword tool to identify the most lucrative one, and go from there.
4 Adsense Unit Optimization Tips
Developing content, researching keywords, and driving targeted traffic is only half the battle. Successful Adsense publishers spend time optimizing the actual Adsense unit to generate the highest earnings potential. This is critical if you wish to earn money with Google Adsense online.
While you can browse Adsense resources to pick up tips from other publishers, I will share 4 quick and easy Adsense optimization tips:
- Use the 336 x 280 Large Adsense rectangle - It’s the highest performing Adsense unit, and is recommended by most high earning publishers. If you decide to place ads on your sidebar, use the 160 x 600 wide skyscraper instead.
- Blend Your Ads within your content - Web searchers desire content, not obtrusive ads that scream “click me!” Blend your adverts within your content by making your ad link colors the same as your normal web links. Also, try to embed the Adsense unit within content so your ads appear like helpful third-party recommendations. No one will castigate you because you show advertisements on your website. You deserve to earn money for all your hard work, but also respect your visitors and make your Adsense units look as helpful and friendly as possible
- Utilize Hot Spots & Above the Fold Space - Hot spots are sections where visitor’s eyes spend great amounts of time. General hot spots are: the top left corner of your webpage, right above your content, and directly below your content before comments. Placing your ad units near hot spots should increase your earnings substantially. And when in doubt about ad units, place your ads at the top of your webpages (aka above the fold). Many of your visitors never scroll down the page, so you’re missing out on potential revenue if your advertisements are way at the bottom of your website
- Test, Test, and Test Some More - Your website and niche is very unique, so test out placements and track results using Adsense channels. What works for Myspace may differ from what works for your website. Once you identify a lucrative space & Ad unit size, play with the colors and layout to further increase your earnings.
Google Adsense is an amazing revenue program, and it has literally changed how people around the world live their lives. There are countless stories of individuals quitting their day jobs to focus on writing because Adsense pays their bills now.
I’m sure Google will roll out more revenue vehicles in the future, but right now Adsense is by far the easiest method to make money online. You don’t need to sell; you don’t need to learn programming; All you need is a bit of knowledge on Adsense optimization and the desire to write great content that people want to read.
I’ve said enough now. If you have any comments or questions, or want to share an Adsense resource with everyone, please leave them below.
Good luck with your Adsense success!
Ready to Make Money with Google Adsense?
Labels: adsense , Google , make money on Internet
A newbie introduction to 64 bit processors and 64 bit programming
0 comments Posted by Just little ol' me at Wednesday, April 23, 2008
There was a lot of buzzing (still is) around here lately about 64 bit - from processors to programming for 64 bit machines. So I decided to write a small post on this topic. There are tons of articles out there, so feel free to Yahoo or Google them and read the one you like.
First of, I don't want to write pages and pages about the subject, so consider this just a short introduction. Visit the links I post and if you still need more info, ask. I will provide if I can.
Computers work with BITs (binary digits). A BIT is either 0 (zero) or 1 (one). This basically comes from electrical circuits where you have 0 (zero, off - no electricity) or 1 (one, on - we have power!). You can think at your light switcher. When the light is on, the light bulb is in the state of "1" (on). When you turn it off, its state is 0 (off). Using this technology is similar to the Morse Code, when depending if the light is on or of, and how long it stays in that state, you can send a message on a large distance without any type of wire. Now imagine that your PC has a LOT of tiny little light bulbs that change from 0 to 1 and back, depending on the data that you want to send.
(NOTE: This is just a newbie introduction. If you want to find out How PCs work, check out http://www.howstuffworks.com/pc.htm and their entire website about computers: http://computer.howstuffworks.com/).
"32 bit computer" basically means that the PC uses 32 bits ("light bulbs") to communicate, whereas 64 bit PCs have 64 "light bulbs". You can surely imagine that by sending 64 pieces of information (32 bits x 2) instead of just 32 means (usually) half of the required time to communicate the same thing. So this is advantage number 1 - increased performance.
The second most obvious remark is that if you want to send a word that is larger than 32 characters (assuming we have 1 bit for 1 letter), you need to send more messages just to transmit 1 word. If you have 64 bits, you can send up to two 32 words in the same 64 bit word, which again means double performance. And increased word capacity - advantage number 2.
(I only hope someone will appreciate the efforts I had to put up with in order to write this newbie introduction to bits ...)
More technical part now:
There are two types of 64 bit processors: true 64 bit processors and processors that support 64 bit operations.
To make this clear from the start, all AMD64 and Intel Core2/Quad/Extreme/Xeon support 64 bit operations and you can (it's even recommended) to use a 64 bit operation system with them. There are some "true 64 bit processors" which are, of course, expensive and rare. You do not need a "true 64 bit processor" unless you are Bill Gates and have a lot of money to spend on creating new 64 bit software for your "true" machine. Some of the names of these "true 64 bit processor" (oops, did I write that again? :) ) are: Itanium and Itanium 2 from Intel , and Opteron from AMD.
What is the difference between the two ("supported 64" and "true 64")? You cannot run any 32 bit application on a "true" 64, but you have no problem running either 32 or 64 bit applications on a processor that "supports" 64 bit operations. Itanium and Opteron are heavy duty workstation processors, that will run with dedicated applications which are developed especially for them, so they are not built for running your favorite game on it.
FYI: If you want to have a 64 bit system, you must also buy 64 bit compatible hardware for your processor to work with. Elsewhere, you will just end up with a very smart brain in a much to small case...
Advantages of having a 64 bit architecture?
- Increased performance due to larger word length
- Increased performance due to larger BUS size
- Ability to work with larger memory blocks -> more RAM (up to 16TB) compared to up to 3GB in 32 bit systems
Disadvantages of "supported 64 bit" systems?
- Need to buy new hardware for it to fully function (although if you already have a Core 2/Quad/Extreme processor, you are most likely already equipped for 64 bit operations)
- ...
Disadvantages of "true 64 bit" systems?
- Very expensive
- Does not have 32 bit backwards compatibility
- Applications need to be compiled specially for those types of platforms (you need to rebuild your existing code if migrating from 32/64 to true 64)
- Very few application which are true 64 bit
I told you this was a long topic...
To wrap it up, some links for you to read more:
- 64 bit in general
- 64 bit programming
http://blogs.msdn.com/tolong/archive/2007/03/21/use-visual-studio-to-build-64-bit-application.aspx
http://msdn.microsoft.com/vstudio/tour/vs2005_guided_tour/VS2005pro/Framework/CPlusIntegrated64Bit.htm
http://blogs.msdn.com/deeptanshuv/archive/2006/04/11/573795.aspx
http://msdn.microsoft.com/library/en-us/dndotnet/html/64migrate.asp
Well, I hope we are all a little BIT wiser... All the best!
Labels: 64 bit , Visual Studio , windows
Create an invisible folder in Windows
0 comments Posted by Just little ol' me at Tuesday, April 22, 2008
Hide Folders In Windows. - video powered by Metacafe
This is a cool trick for hiding a folder in Windows—literally. By giving a folder a blank name and blank icon, unless you're specifically looking for it, the folder's existence isn't immediately apparent. Hit the play button to see how it works.
While this might be good for low security items (embarrassing pics, perhaps?), if you want true privacy (versus security through obscurity), go with something like TrueCrypt.
Just as a summary of the video, and also a hint on how to delete the invisible folder:
1. Right click on your desktop and select New->Folder
2. When entering the name of the folder, hold the ALT key pressed and, using the num keys, type "0160". Release the ALT key and press ENTER. Your folder should not have a name anymore
3. Right click the folder you just created and select Properties->Customize->Change Icon
4. Browse and select and empty icon from the list
5. That's it!
How do you select and enter the folder? Just create a selection area around where the folder "should be"
How do you rename it and make it visible?
On Windows XP, right click and rename to "any_folder_name". Then change the icon back.
On Vista, hold the SHIFT key pressed and right click on the desktop image. Select "Open Command window here" and type:
rename "[ALT+0160]" "any_folder_name" (that means hold ALT and type 0160)
How do you delete the folder? :)
On Windows XP, select the folder (see Q1 above) and press delete.
On Vista, you need to rename it first (see Q2 above) and then you can select and delete it.
Happy hiding!
Multiple instances of Yahoo Messenger or MSN on the same PC
0 comments Posted by Just little ol' me at Sunday, April 20, 2008
I just found out this cool tip on how to have multiple instances of Yahoo Messenger opened on the same PC. I tested it on my Windows XP and it works! You can have multiple instances opened with different user accounts (one for office and one for personal use).
Without this trick, if you already have YM open and try to open it again, it will not. Instead, it will just focus on your current instance of YM.
All you have to do to fix this behavior is add a little key in the Windows Registry, and you're set!
Open up registry editor (press the Windows Start button-> Run -> regedit). Go to (in the left tree):
HKEY_CURRENT_USER->Software->Yahoo->Pager->Test. In the right panel, right click and select New->DWORD value. Enter plural as the name of the value, then double click and set it's value to 1:
That's all! You don't even need to restart your computer. Now, when you open Yahoo the second time, it will open a new instance that you can use to login as a totally different user on the same machine!
Happy chatting!
PS: You can do a similar trick for MSN, but you need to use a tool for this purpose: MSN Polygamy 8.1
Labels: windows registry , YM
Ever wondered which program has a particular file or directory open? Now you can find out. Process Explorer shows you information about which handles and DLLs processes have opened or loaded.
The Process Explorer display consists of two sub-windows. The top window always shows a list of the currently active processes, including the names of their owning accounts, whereas the information displayed in the bottom window depends on the mode that Process Explorer is in: if it is in handle mode you'll see the handles that the process selected in the top window has opened; if Process Explorer is in DLL mode you'll see the DLLs and memory-mapped files that the process has loaded. Process Explorer also has a powerful search capability that will quickly show you which processes have particular handles opened or DLLs loaded.
The unique capabilities of Process Explorer make it useful for tracking down DLL-version problems or handle leaks, and provide insight into the way Windows and applications work.
Process Explorer works on Windows 9x/Me, Windows NT 4.0, Windows 2000, Windows XP, Server 2003, and 64-bit versions of Windows for x64 and IA64 processors, and Windows Vista.
Now here's a little extra trick you can do with the Process Explorer. You can find out what connections an application is using to communicate over LAN or Internet.
Have you ever wondered what IP address one of your YM or Skype friends has? Using Process Explorer you can now find out. Just open PE, find YM or Skype in the process list, double click on it and select the TCP/IP tab. You will now see all active connections for the process that use the TCP/IP protocol. Leave this window open and start chatting with your buddy. You will see the IP address appear (if it's not already in the list) and highlighted. While the communication is in progress, the highlight will be green, then red (communication stopped), and then it will not be highlighted anymore (might even disappear from the list).
You can use the same technique for Internet Explorer, Firefox, or any other application that creates TCP/IP connections.
Happy exploring your processes!
The Tasks application built into Pocket PCs lets you enter and organize the things you have to do. It can also remind you when they need to be done.
Tasks on touch screen Pocket PC devices
- To create a new Task, tap Start >Programs >Tasks and then tap the New button (Windows Mobile 6: Menu >New Task). You can enter the subject, priority, start and due dates, categories, and detailed notes about the Task. When you are done, tap OK.
- To edit an existing Task, tap it in the Tasks list and tap the Edit button. You can change any of the above-mentioned information.
- To delete a Task, tap and hold it in the list view and select Delete Task from the pop-up menu.
- To mark a Task as completed, tap the check box to the left of the Task name in the list view. You can also do this by editing the Task and changing the Status field.
- To set a Task reminder, open a new Task or edit Task screen, tap the Reminder field, and select "Remind me" from the drop-down menu. By default, you will receive a reminder at 8:00 AM on the due date. You can change the date and time in this field. To set a reminder for a Task, you must first set a due date. (Time not available on pre-Windows Mobile 5 devices).
- To change the display options, go to the Tasks list view and tap Menu >Options (pre-Windows Mobile 5: Tools >Options). Then check the appropriate boxes in this screen to show start and due dates for each Task, show the Tasks entry bar, and set reminders for every new item you enter.
- To Sort and Filter Tasks (Windows Mobile 5 and 6), go to the Tasks list view, tap Menu, and select Sort By or Filter from the pop-up menu. Sort By lets you sort the list by status, priority, subject, start date, and due date. Filter lets you display Recently Viewed tasks, Active Tasks, Completed Tasks, and Tasks with a particular category assigned to them (see "How to set up and use Outlook Mobile categories" in the Using section).
- To Sort and Filter Tasks (pre-Windows Mobile 5), go to the Tasks list view and tap the small sort arrow in the upper-right corner of the screen below the X button. Then select the sort options from the drop-down menu. To Filter the Tasks list, tap the small filter arrow in the upper-left corner of the screen below the title bar, and select the filtering options from the drop-down menu.
- To display Tasks on your Today screen, go to Start >Settings >Today, select the Items tab, and make sure the Tasks entry is selected. You can further specify which Tasks are displayed by tapping on the Options button.
Tasks on Desktop PC devices (NOTE: Tasks is an Outlook component. All the steps below assume you have Outlook installed and opened on your PC. These steps were tested on Outlook 2003)
- To create a new Task, maximize Outlook and click on the Tasks tab in the left bar. Then, you can click on the New Task button (same spot where New Email button is in the Mail tab). You can enter the subject, priority, start and due dates, categories, and detailed notes about the Task. When you are done, click Save and Close.
The fun part about Tasks is that you can synchronize your Pocket PC with your Desktop PC. This way you can have all the information you need with you when you are not in your main office. You need Active Sync for this purpose.
That's all folks. Happy tasking!
Google AdSense and "Mesothelioma lawyers"
0 comments Posted by Just little ol' me at Thursday, April 17, 2008
If you're new to Internet marketing, as I am, you surely are troubled by the title of this post. So let's take it on step at a time and see what this is all about.
You heard of Google, no doubt about that. From search engine to even this blog I am using to write on, Google's offer of free and useful features is no longer a secret for anybody.
What is AdSense? Well, AdSense is a free service from Google that allows webmasters to post relevant ads on their web sites and earn a little buck or two. You can check their page to get more info about AdSense and maybe sign up for the service. As for the Google search engine, there is a Google AdSense bot that crawls your website for key words. Based on those key works, AdSense decides what ads to post on your site. As I said, this service is supposed to show only relevant ads on your page (if somebody is surfing a classic painting site, they will not care and click on any ads related to c++ programming; they might click, but it highly improbable). So, the more keywords you have on your site, the more chances of earning more money from AdSense you have.
The next component of this whole system is another service from Google called AdWords. This is the service where people pay (sometimes a lot of money) so that when somebody searches for a specific word or phrase in the Google search engine, their site will come up as the best result (higher or even first in the list). This works like a bid for a word (or keyword phrase): whomever pays more gets their site higher in the list. When the highest budget is consumed, lower bids will also get a chance to appear on the first page of results.
The same approach is used for displaying the ads using AdSense. The higher the bid for a keyword, the more chances you have that your ad will be displayed on a page showing AdSense ads.
Now, what is Mesothelioma and what does "Mesothelioma lawyers" has to do with AdSense?
Patience, my dear Watson, patience...
Before we get to that part, we need to clear one more thing. There are unlimited versions of keywords and unlimited versions of different keyword combinations. Well, virtually unlimited. But some words are more expensive than other words. If you search for "asdfghjkl" you will get (surprisingly) about 329,000 search results. But try searching for "insurance" and you will get 402,000,000 results!!! So you can imagine that the bidding for "insurance" has totally different values than "asdfghjkl" (that is, advertisers will pay more for people who want to "buy a car" than for those who want "asdfghjkl").
We're getting closer to the "Mesothelioma" part...
This is not the only criteria (number of relevant pages) that translates in cost per impression or click from Google, but the most important is: their search word statistics. The words that are searched by most people give companies the most chances that they will get sale leads.
Now that we are getting somewhere, you might start to get an idea how is Mesothelioma lawyers related to AdSense. But this is the point where I tell you how I found out about "Mesothelioma lawyers". Google offers a free service for anybody who wants to find out what are the approximated costs for biding for a given word in their search engine (AdWords). You can point your browser to https://adwords.google.com/select/KeywordToolExternal?defaultView=0 and start putting words and get the cost per click for each of them. This is how I got the amount people pay to get their sites higher on the search result page. For example, for keywords like "c++" you get max amounts of $6.88:
So, if you find a word that costs a lot and add some site content relevant to those words on a page that also has AdSense ads on it, you might get some clicks on those ads and earn more money. If somebody would click on an ad related to "c++ vector", you would earn $6.88 for one click!!!
Of course, now you are thinking as I was when I found out about this: Where can I get a list of the top paying keywords? The answer is, elementary my dear Watson, you search the Internet :P
There are people so kind that they will sell you this type of information. For a fair price, of course... Or you can keep searching until you find some words to get you started. This is how I found about "Mesothelioma lawyers", which has a cost per click of up to $87.22 (for one click)! There may be higher paying keywords, I will try to post them here (after I use them to earn millions, haha).
Ok, so what is Mesothelioma? According to Wikipedia.org,
Mesothelioma is a form of cancer that is almost always caused by previous exposure to asbestos.In this disease, malignant cells develop in the mesothelium, a protective lining that covers most of the body's internal organs. Its most common site is the pleura (outer lining of the lungs and chest cavity), but it may also occur in the peritoneum (the lining of the abdominal cavity) or the pericardium (a sac that surrounds the heart).
Most people who develop mesothelioma have worked on jobs where they inhaled asbestos particles, or have been exposed to asbestos dust and fibre in other ways, such as by washing the clothes of a family member who worked with asbestos, or by home renovation using asbestos cement products. Unlike lung cancer, there is no association between mesothelioma and smoking.
I know, it's not a cool word, and it's sad when you have to have a site with content about that. But it's a starting point and you get the idea. Just find a word that is worth well and is close to what you are trying to sell, place your AdSense ads on the page with the relevant content and you might strike gold! Good luck and happy key wording!
PS: You can get a list of high ranked keywords here: http://www.cwire.org/highest-paying-search-terms
Labels: adsense , make money on Internet , Mesothelioma lawyers
Once upon a time, there was a nice little thing called "keyboard". Then they invented the mouse (especially the optical one, the scroll mouse was a pain in the...hand). Anyway, most people do not take advantage of all the keyboard shortcuts the newer Windows versions offer.
I remember the good old days when I had my first modem. It was an external one, that made that cute connecting noise whenever I was desperately trying to connect to my ISP. The only problem was that at that time I had a scroll mouse that needed the serial port of my computer to work, and that was exactly the port the external modem needed... So I had to choose whether I used the Internet or the mouse. So I had to learn many keyboard shortcuts to open a page, to change the focus on different links in order to navigate... Remember telnet? :) Even more frustrating was at the beginning when I did not remember some key combination to do something (like a save as). So I had to close the Internet connection, plug the mouse back, find the key combination (thanx for creating a HELP in IE) then plug the modem back and reconnect...
So we are more fortunate these days, when we have multiple USB ports, plug and play mouses and keyboards, on board LAN and no more needs for modems.
Still, some of the keyboard shortcuts below I use daily (like show Desktop - I kinda "hate" people that spend a couple of seconds to<<grab the mouse and search for that little icon in the quick launch bar ... wait, where is that? ... oh, here it is... >> instead of just pressing two buttons with the left hand - Win + D)
1. Ctrl+s - probably one of my most frequently used shortcuts, this saves your work in a program.
2. Ctrl+x - Cuts highlighted text to the clipboard to be pasted elsewhere.
3. Ctrl+v - Pastes text from the clipboard.
4. Ctrl+c - Copies text to the clipboard.
5. Win+e - Opens Windows Explorer.
6. Win+f - Opens the Find File box.
7. Win+pause - A little-known shortcut that opens the system properties window.
8. Win+m - Minimizes all your windows and shows the desktop.
9. Win+d - Same as minimize, but instead, if you press it again it pops back the windows as they were. You can call this the "BOSS" button.
10. Win+r - Opens the Run Program window.
11. Alt+F4 - Closes the program you're currently using.
12. Ctrl+F4 - Closes the current window, but not the entire program.
13. F1 - Probably the most famous shortcut, it's been around since the '80s, and it brings up Help.
14. Alt-Ctrl-Del or Ctrl-Alt-Del - Also a very famous shortcut. In DOS it reboots the computer, in Windows it brings up the Close Programs box, useful for closing hung programs. Press it again and the computer reboots.
15. Shift+del - This deletes a file permanently, bypassing the Recycle Bin. However there seems to be a little bug in Windows, and it doesn't always work first time. 80% of the time it does work however, so just keep trying it until it works.
16. Ctrl+i - Makes the text italics.
17. Ctrl+b - Makes the text bold.
18. Ctrl+u - Underlines the text.
19. Alt+double-click - Brings up the properties box of a file or folder.
20. Ctrl+z - Probably the most useful shortcut, this one undo's the last action you made. (not always available).
21. Ctrl+a - Highlights everything on a page
Internet Explorer Shortcuts
1. F5 - Refreshes the webpage.
2. Backspace - Goes back a page.
3. Alt+left arrow - Goes back a page.
4. Alt+right arrow - Goes forward a page.
5. Escape - Stops the website loading.
6. Home - Goes back to top of webpage.
7. End - Goes to end of webpage.
8. Ctrl+mousewheel-up - Decreases the size of the text in Internet Explorer.
9. Ctrl+mousewheel-down - Increases the size of text on the Internet Explorer.
10. Shift+click hyperlink - This opens the link in a new window.
11. Alt+d - Jumps to the address bar so that you can type a new address.
12. Shift+mousewheel-up - Forward a page (if over a link, it takes you to that page)
13. Shift+mousewheel-down - Back a page.
14. Ctrl+h - Brings up the history list of visited websites.
15. Ctrl+f - Find a word or phrase in the website.
16. F2 - Used when icon/folder/file is selected (highlighted). It lets you rename the icon/folder/file.
17. Ctrl+Enter - This is a great timesaver! Type google in the address bar and press ctrl-enter. You'll notice it automatically adds http://www. and the .COM. This works for any address!
18. Mousewheel click - If over a link, opens that page in a new TAB (IE 7). If over a tab, closes that tab.
19. Ctrl+t - Opens new tab.
20. Ctrl+TAB - Cycles to next opened tab.
21. Ctrl+Shift+TAB - Cycles to previous opened tab.
Firefox Shortcuts
Most of the above (IE) shortcuts work on Firefox as well. In addition:
22. Ctrl+w - closes the current tab
While in the address bar, pressing:
23. Ctrl+Shift+Enter - Type google in the address bar and press ctrl-shift-enter. You'll notice it automatically adds http://www. and the .ORG. This works for any address!
24. Alt+Shift+Enter - Type google in the address bar and press ctrl-shift-enter. You'll notice it automatically adds http://www. and the .NET. This works for any address!
There are other combinations but this list is enough to get you started. Remember that you should always try to find easier ways to access or do something because, after all, "Time is money"!
Happy keyboarding!
A packet sniffer is used to analyze the network traffic. Sometimes they are also called network analyzers, protocol analyzers or ethernet sniffers. System administrators usually use them to analyze the behavior of an application or device causing network problems. I made a list of free packet sniffer tools for Windows. The descriptions are taken from the homepage of each program. If you find a better one, let me know and I'll add it here.
Ethereal/Wireshark
Ethereal® is used by network professionals around the world for troubleshooting, analysis, software and protocol development, and education. It has all of the standard features you would expect in a protocol analyzer, and several features not seen in any other product. Its open source license allows talented experts in the networking community to add enhancements. It runs on all popular computing platforms, including Unix, Linux, and Windows.
IP Sniffer
IP Sniffer is a suite of IP Tools built around a packet sniffer. The sniffer has basic features like filter, decode, replay, parse…
PlasticSniffer
PlasticSniffer is a totally free, compact (<100k download!) and portable (thanks to .NET) packet sniffer. It supports file logging as well as filtering of ports and IP addresses.
PacketMon
AnalogX PacketMon allows you to capture IP packets that pass through your network interface - whether they originated from the machine on which PacketMon is installed, or a completely different machine on your network! Once the packet is received, you can use the built in viewer to examine the header as well as the contents, and you can even export the results into a standard comma-delimited file to importing into your favorite program. As if that’s not enough, PacketMon has a powerful rule system that allows you to narrow down the packets it captures to ensure you get EXACTLY what you’re after, without tons of unrelated information.
SmartSniff allows you to capture TCP/IP packets that pass through your network adapter, and view the captured data as sequence of conversations between clients and servers. You can view the TCP/IP conversations in Ascii mode (for text-based protocols, like HTTP, SMTP, POP3 and FTP.) or as hex dump. (for non-text base protocols, like DNS)
Sniffer.NET
Two times PlanetSourceCode.com Contest winner. Sniffer.NET is an open source Network Packet Capture and Network Monitoring Tool in VB.NET. It utilize the power of Packmon.NET Library written in VB.NET which can monitor all network traffic. Now Supports User plugins which can be written in any .Net Language till they expose the IPlugin interface. Sample Plugin is also provided with the Source.
Sniphere
Sniphere is an another network wiretapping program for Windows using winpcap. Nevertheless, Sniphere is a pretty handy program with a lot of possibilities which most of free sniffers do not have.
VisualSniffer
VisualSniffer is a powerful packet capture tool and protocol analyzer (packet sniffer or ip sniffer) for Windows system. VisualSniffer can be used by LAN administrators, and security professionals for network monitoring intrusion detection, and network traffic logging. It can also be used by network programmers for checking what the developing program has sent and received, or others to get a full picture of the network traffic.
What Is Transferring
What Is Transferring is a easy-to-use packet sniffer for Windows 2000/XP. It is able to capture TCP/IP packets that pass through your network adapter, and view the captured data in Text mode (for HTML page, e-mail) or in Hex/ASCII mode (for ZIP, JPEG, GIF). With this software, you can check if there is any unwanted connections.
Labels: a list of , packet sniffer
How to increment version information after each build in Visual C++
0 comments Posted by Just little ol' me at Thursday, April 03, 2008
I was trying to find how you can automatically increment the version number for my C++ application. Then I found this useful post on the MSDN site, so I am sharing it with you.
You can find all the needed information in the post, so I am just posting a summary for those of you who just want to get an idea of how to do it.
Basically, you need to create a Visual Studio macro and register it for the BuildFinish event. You then move the version information from resources in a separate file (to make sure the macro does not mess anything up) and tell the macro (using VB code) to edit the file containing the version number and increment it. What happens is that after each build, VS executes the macro, which modifies the text file (actually, a header file) incrementing the version number. This way, for each build you will have a new version number for the application.
Even if you do not need automatically incremented versions for each build, the MSDN tutorial is useful because it show C++ newbies (like myself) how to easily separate the version number from the rest of the resources and keep the version number in just one place.
The link to the site is: http://support.microsoft.com/kb/237870
Build it safe :)
PS: Another cool post shows how to update the version information at runtime. Thanx to CodeProject for this one: http://www.codeproject.com/KB/cpp/UpdateVersion.aspx
Labels: build , c++ , version number , Visual Studio
C++ simple multithreading application
0 comments Posted by Just little ol' me at Wednesday, March 26, 2008
This is just a simple console application written in c++ that shows how to use multiple threads. Remember, it's just a SIMPLE application, don't expect too much from it. Use it as a demo or starting point.
[code]
#include <windows.h> //for thread
#include <stdio.h> // for print/read to/from console
typedef struct ThreadData {
int threadId;
} ThreadData, *PTHREADDATA;
void ListenForThreadEvent( LPVOID lpParam );
int main()
{
const int MAX_THREADS = 5;
HANDLE hThreadArray[MAX_THREADS];
PTHREADDATA pDataArray[MAX_THREADS];
DWORD dwThreadIdArray[MAX_THREADS];
for(int i=0; i<MAX_THREADS; i++)
{
pDataArray[i] = (PTHREADDATA) HeapAlloc(GetProcessHeap(), HEAP_ZERO_MEMORY,
sizeof(ThreadData));
if( pDataArray[i] == NULL )
{
ExitProcess(2);
}
pDataArray[i]->threadId = i;
hThreadArray[i] = CreateThread(
NULL, // default security attributes
0, // use default stack size
(LPTHREAD_START_ROUTINE) ListenForThreadEvent, // thread function name
pDataArray[i], // argument to thread function
0, // use default creation flags
&dwThreadIdArray[i]); // returns the thread identifier
if( hThreadArray[i] == NULL )
{
printf("CreateThread error: %d\n", GetLastError());
return 0;
}
}
WaitForMultipleObjects(MAX_THREADS, hThreadArray, TRUE, INFINITE);
for(int i=0; i<MAX_THREADS; i++)
{
CloseHandle(hThreadArray[i]);
if(pDataArray[i] != NULL)
{
HeapFree(GetProcessHeap(), 0, pDataArray[i]);
pDataArray[i] = NULL; // Ensure address is not reused.
}
}
// repeat until keypressed
char wait[5];
scanf(wait);
return 0;
}
void ListenForThreadEvent( LPVOID lpParam )
{
PTHREADDATA pDataArray;
pDataArray = (PTHREADDATA)lpParam;
int i = 0;
while(i < 10)
{
printf("thread %d step %d\n", pDataArray->threadId, i++);
}
}
[end code]
The result of running this application is:
NOTES:
- If you start a new C++ empty project, you will probably have debugging disabled. To set it up and running, follow these steps:
1) Goto Project->YourProjectName Properties (or right click on the project name in Solution Explorer and choose Properties)
2) On the left expand "Configuration Properties"
3) Expand "C/C++"
4) On the left, Select "General"
5) On the right, change "Debug Information Format" to "Program Database For Edit And Continue (/ZI)"
5) On the left, Select "Optimization"
6) On the right, change "Optimization" to "Disabled (/Od)"
7) On the left, expand "Linker"
8) On the left, select "Debugging"
9) On the right, change "Generate Debug Info" to "Yes"
10) Click ok
11) Set your breakpoints
12) Rebuild your application - This simple example is taken from a more documented but more complicated demo provided by Microsoft. I don't know why they need to usually complicate everything, but YOU MUST remember: Keep It Simple, Stupid! Anyway, the demo can be found here.
Labels: c++ , KISS , multithreading , simple , threads
Take a screenshot of a movie in Windows Media Player
1 comments Posted by Just little ol' me at Wednesday, March 26, 2008
[quote]
Have ever laid your eyes on a cool scene from a movie? Something that you would want to capture as an image and put it as your desktop, avatar, etc. ? So what do you do when you want that done?
"Well", says the unexperienced but still Windows familiar person, "that's an easy task! You start playing the movie with some video player and the press the <
Those of you who watched Cartoon Network and their cute cartoon called "2 Stupid Dogs" will recognize this quote:
| Quote: |
| Now, isn't that cute? ... BUT IS WRONG!!!! |
This is just the starting part of a forum post I once posted on a tips and tricks wannabe forum. You can find the post here: http://www.i-hate-microsoft.com/capture-a-frame
-of-a-movie-in-media-player-t3.html
But blogging is more fun :) And now I have a solution for it so "it's tiiiime to blllogg it".
The problem: You are playing a news movie using Media Payler. You see your neighbor's face and want to take a screenshot so you can make fun of his haircut. You pause the movie, press the print screen button (Prnt Scrn key, with or without the combination with ALT), you open paint, paste the screenshot and save it as a JPEG formated image. And what do you get? This:
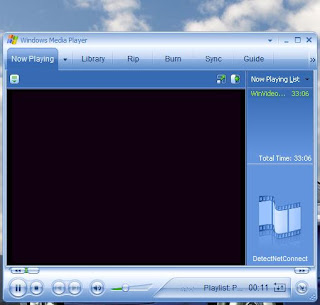
(Please note this is the actual screen shot I saved using MS Paint. You can test it yourself by following the steps described above).
What you actually expected to see, that is the content of the movie, is missing. Why? Because of the way movies are played in Windows. That is, for hardware acceleration purposes, the movie part is just a "layer overplayed over the player window" ( :D ). Having said this, when you take a screen shot of the player, you only get the player window and some pointer to the memory location where the video layer is located. When you paste that in MS Paint, you see (kind of) both layers, but if you close Media Player, only the player image remains (because the video layer pointer points to nothing).
Solution? Go to: Control Panel->Display->Settings tab->Advanced->Troubleshoot tab and drag the Hardware acceleration slider to None. Save the settings and try the capture again:
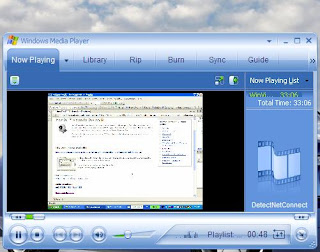
That's it! "Keep it safe and smooth people!"
NOTE: While this setting has benefits, it also has some drawbacks. Play with it at your own risk and read the note offered by MS on the Troubleshoot tab before proceeding. I did this once and I lost my desktop image. That's not a big deal, but who knows what else can happen. Disabling hardware acceleration also means less detail in graphics applications. Bottom line - handle with care and knowledge. If you are unsure, just leave it as is and use a smart screen capture tool.
Prevent wireless connection from dropping every few minutes
0 comments Posted by Just little ol' me at Wednesday, March 26, 2008
I had a little problem with my wireless network card. Every few minutes (sometimes 10-15 minutes, sometimes 1-2 minutes,...) the connection was dropping, and then it went up again in just a few seconds. Well, it doesn't sound too annoying, but believe me, it can get on anyone's nerves... It got on mine at least (after a couple of months of disconnect, connect, disconnect, "Wireless networks are in range", connect, disconnect, ... ... ... ).
So I did a little searching on Yahoo and found a few (ok, maybe a lot) of people having the same problem I have. The OS did not seem to have much to do with it, as I found people complaining about Debian and Ubuntu also. Still, the solutions presented were typical for forums nowadays: "buy new wi-fi card", "your router sucks, buy new one"...
So I started reading a Linux forum with some people asking for various config settings and debug tools to be posted from the "victim" machine. It went nice, I kinda understood what they were saying. And then somebody posts a log with a bunch of things I don't understand, the next post they say:
[quote]
Using latest ipw2200 and ieee802.3 and using module parameter
roaming=0, no more problems.
mark as resolved according to comment #25
(http://www.intellinuxwireless.org/bugzilla/show_bug.cgi?id=813#c24)
And by that you mean exactly ... what? What ... a waste of time, cause' I did not understand a thing.
So I started over with my search and, eventually, someone wrote the magic words: "power saver mode". Ding!
What's the real problem? It seems that if you set your wi-fi adapter in power save mode = enabled, which basically means it will disconnect if you are not using the connection in order to save power, it will do just that - disconnect when you are not using the connection... Now you're probably arguing that (if this also happened to you as it did for me) you were browsing the net and then, suddenly got disconnected, no way you were not making traffic, even less not using the connection. LOL
Solution? Go to: Control Panel->System->Hardware tab->Device manager->Network adapters, find our wi-fi adapter and right click->Properties. In the Advanced tab you will see a list of item, and a box for the value of the selected item. Change "Power Save Mode" to disabled. ( I also changed "Minimum Power Consumption" to disabled since I only use AC power supply to save my battery life. I noticed after the change that I get a lot more low signal indications then previously - 2 red lines out of 4 - which might mean that the signal being too low and the minimum power consumption enabled, my wi-fi just disconnected in order to avoid using more power to amplify the signal...hmmm). Once this done, your network will be disconnected again and then reconnected, but this time it stays connected.
NOTE: If you are using your battery, you should be careful about the power consumption caused by this switch. It might drain a little more than you are expecting so take good care. You can always enable the settings while using battery, and then disable it when AC powered.
Labels: connection , dropping , network , power save mode , wi-fi , wireless
Reveal saved passwords in Windows applications
0 comments Posted by Just little ol' me at Tuesday, March 11, 2008
I don't know about all of you, but I usually keep track of all my user/password information. How? Usually I save them in Firefox (web based accounts that is) and in Total Commander (ftp accounts). Dough, what did you think, that keep a diary of all my passwords? Dude, if you get to that point you just need to "format Internet:" and get a break!!!
So, people at Firefox (good Firefox, good :) ) imagined that people like me exist, so they added a *cool* feature to the Tools->Options->Security tab called "Show passwords". And it works great. Yeah, sure, if your desk neighbor gets 2 minutes to your PC, you can say "Bye-bye privacy". I just know that I work with great people in the office that would never ever try that...
Ok, that solves the "forgot password" for web accounts. But what about FTP accounts or any other password (remote desktop, etc.)?
Well, I found a cool and very easy to build tool that you just press a button and it shows you the password. Nice! Here is the link: http://www.rekenwonder.com/revealer.htm
The best part is that they also provide the source code which is just a couple of lines (see below). So, the next time you save your password, keep in mind that somebody might find it and expose all your pics and flicks to the community...
BOOL CALLBACK EnumWindowsProc(HWND hwnd,LPARAM lParam);
BOOL CALLBACK EnumWindowsProc2(HWND hwnd,LPARAM lParam);
LRESULT CALLBACK MainWndProc(HWND hWndMain,UINT Msg,
UINT wParam,LONG lParam)
{
switch(Msg) {
case WM_COMMAND:
if(HIWORD(wParam)==BN_CLICKED)
// call every main window
EnumWindows(EnumWindowsProc,0);
break;
case WM_DESTROY:
PostQuitMessage(0);
return 0L;
}
return DefWindowProc(hWndMain,Msg,wParam,lParam);
}
BOOL CALLBACK EnumWindowsProc(HWND hwnd,LPARAM lParam)
{
// call every child window (to find edit boxes)
EnumChildWindows(hwnd,EnumWindowsProc2,lParam);
return TRUE;
}
BOOL CALLBACK EnumWindowsProc2(HWND hwnd,LPARAM)
{
// reveal the password
::SendMessage(hwnd,EM_SETPASSWORDCHAR,0,0);
InvalidateRect(hwnd,NULL,FALSE);
return TRUE;
}
Labels: c++ source code , reveal lost password








